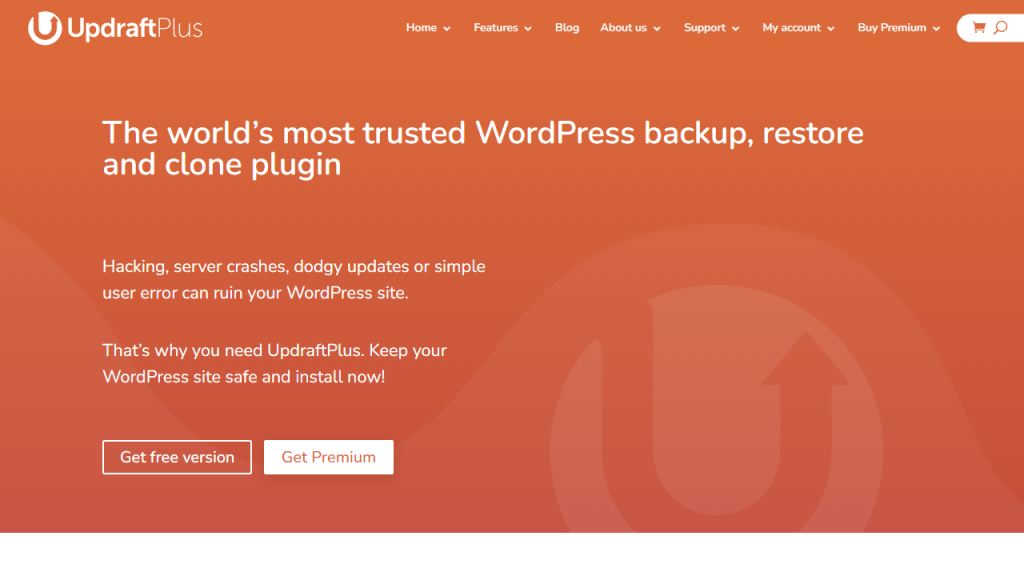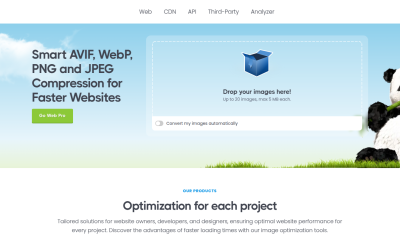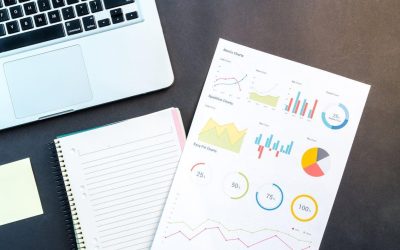WordPress Backup Checklist
Our digital world is full of unexpected glitches, hacks, and system crashes that can wreak havoc on your precious online assets. No matter how secure you think your website is, there is always a possibility of something going wrong. Hence, having a WordPress Backup Checklist not only provides a layer of protection to your website but also ensures that even in case of unforeseen disasters, you can restore your site to its original glory easily and swiftly.
This guide aims at understanding the importance of having a WordPress Backup Checklist. We have broken down the process into actionable steps to provide you with a clear plan to save your website content, configurations, and settings from any unforeseen emergencies.
Stay tuned as we delve deeper into the realm of WordPress backup, providing you with the essentials and more to protect your website and ensure peace of mind.
- 1. Content Backup
- 2. Database Backup is important task from WordPress Backup Checklist
- 3. Theme and Plugin Files
- 4. WordPress Configuration
- 5. Server Configuration
- 6. User Accounts and Roles
- 7. Scheduled Tasks and Cron Jobs
- 8. Security and Firewall Settings
- 9. SSL Certificates
- 10. External Services and Integrations
- 11. Backup Verification
- 12. Automated Backup Solutions
- 13. Storage and Retrieval Plan
- 14. Emergency Contacts
- 15. Backup Frequency
- Conclusion
1. Content Backup
First and foremost is backing up your website content. This includes all pages, posts, and custom post types, comments, custom fields and terms, navigation menus and customizer settings, to name a few.
WordPress offers an easy and quick way to export all these content in one go. Here’s how:
- Head over to the dashboard of your WordPress website.
- Then navigate to Tools > Export.
- Select the ‘All content’ option to back up all content on your site.
- Click on the ‘Download Export File’ to save your backup to your local system.
Please note, the WordPress export tool does not include media files (images, videos, etc.). Hence, it is critical to also perform a separate media file backup. You can download these files via an FTP client or a web file manager.
Backing up your website content is a critical step in our WordPress Backup Checklist, ensuring all your hard work doesn’t go to waste if the site crashes or gets hacked.
2. Database Backup is important task from WordPress Backup Checklist
Secondly, it’s also essential to perform a database backup. Your WordPress website database stores vital information such as your user data, posts, pages, and website settings. In fact, everything that you do on your website is stored in this database.
Here’s how you can backup your WordPress database:
- Login to your web hosting account control panel and locate the phpMyAdmin tool.
- Select the database that you want to backup from the left-hand side. Be sure it’s the database of the website you want to backup.
- Click the ‘Export’ tab on the top set of tabs.
- Choose ‘Quick’ as the export method.
- Choose ‘SQL’ for the format.
- Then click the ‘Go’ button.
The file will download automatically to your computer in a .sql format. Save this file securely as it contains all your important WordPress data. Be aware that database files shouldn’t be readily accessible as it can lead to data breaches due to sensitive information likely contained inside such as user information. Hence, it’s crucial to store this file securely, ideally in a password-protected location.
Backing up your database safeguards against data loss, a potential disaster for any WordPress website owner. It indeed is a critical checkpoint in our WordPress Backup Checklist.
3. Theme and Plugin Files
Thirdly, you’ll need to backup your theme files and plugin files. Your theme is responsible for the look and feel of your site, while plugins add specific functionalities. Any changes you make to your themes and plugins are stored in these files.
Here’s how you can backup your WordPress theme and plugin files:
- Log into your host’s control panel.
- Access the file manager or connect via an FTP client such as FileZilla.
- Navigate to the ‘/wp-content/’ directory. Here, you’ll find subdirectories called ‘themes’ and ‘plugins’.
- Right-click and compress each directory individually. The system will create a .zip (or similar) file.
- Once each directory is compressed, you can download the .zip files to your computer.
These files should be stored securely as losing them may cause significant functionality issues or visual discrepancies on your website. In addition, some plugins and themes are premium products. If you lose these files, you could also lose the licensing associated with them.
Backing up your theme and plugin files is an integral part of safeguarding your WordPress website, ensuring its uninterrupted functionality and aesthetics.
4. WordPress Configuration
The fourth checkpoint in our WordPress Backup Checklist is protecting your WordPress configuration. This includes your wp-config.php file along with any custom settings that you have made on your website. Your wp-config.php file is one of the most crucial files of your WordPress installation as it contains your website’s base configuration details, such as database connection details.
Here’s how to backup your wp-config.php file:
- Login to your web hosting control panel or connect via an FTP client.
- Navigate to the root directory of your WordPress website.
- Search for the wp-config.php file.
- Download and save it to a secure location on your computer.
In addition to this, make a note of any custom settings you have in place. This could be anything from specific SEO enhancements to tailored security measures. It would be best if you had these details readily available to ensure a smooth restoration process in case your site needs to be recovered.
By taking a backup of your WordPress configuration, you enable a smoother and quicker restoration process for your website. This is why it takes a crucial place in our WordPress Backup Checklist.
5. Server Configuration
Last but not least on our WordPress Backup Checklist is the backup of your server configuration. Server configuration defines the server environment for your site. This can include settings for software packages installed on the server, security rules, and settings for the website’s hosting environment.
Many WordPress hosting providers offer tools in their dashboard to save server configurations. Here’s a general guide to backup server configurations:
- Log into your web hosting account.
- If your server has a control panel, there might be a backup or export option for the server or site configuration. Consult your host’s documentation or support if you’re not sure.
- If you have SSH or terminal access to your server, you might be able to copy configuration files directly. Common locations are /etc/httpd for Apache servers, /etc/nginx for Nginx servers, and /etc/php/*version*/fpm/php.ini for PHP settings. Each server setup is different, so it’s essential to know which software packages are installed and where their config files are located.
By backing up your server configuration, you can recreate the server environment quickly if needed, ensuring your website continues to work correctly with all server-based features.
Having completed this checklist, don’t forget to schedule regular backups to keep your website data updated with the latest information. A good rule of thumb is to perform monthly backups at the very least. You’re now equipped with everything necessary to back up all the important elements of your WordPress website, ensuring that your site can be restored even in case of any unforeseen issues.
6. User Accounts and Roles
Preserving the administrative structure of your website is as crucial as backing up the content and database. Documenting user roles and permissions is an essential part of backing up your website’s management blueprint. WordPress includes many user roles and capabilities that define a user’s permissions on your website.
Here’s how to document your user accounts and roles:
- Log into your WordPress Dashboard.
- Go to Users > All Users. This section displays a list of all users and their respective roles.
- You can click on each username to view and document their specific permissions.
Also, note down specific functionalities added by you, if any. This step can include additional functionalities added to user roles via plugins or custom codes.
In case of a website restoration, having a document detailing user roles and permissions aids in re-establishing the administrative framework rapidly, thereby ensuring smooth functioning. Please consider this step a critical point within your WordPress Backup Checklist.
7. Scheduled Tasks and Cron Jobs
Preserving your website’s operational efficiency requires backing up information about all scheduled tasks and cron jobs. WordPress uses a system known as WP-Cron to handle scheduling time-based tasks in WordPress. Several WordPress core features, plugins, and themes rely on WP-Cron to function correctly.
Here’s how to document your scheduled tasks and cron jobs:
- Install and activate a plugin such as WP Crontrol.
- Go to Tools > Cron Events.
- Document the name of the cron event, its next run time, and its frequency.
Make sure to document additional cron jobs that you might have set up directly on your server. This information might be crucial for some plugins, custom scripts, or APIs to function properly.
Documenting your scheduled tasks and cron jobs is vital in maintaining the operational efficiency of your website in the event of a restoration. It is an essential step in our WordPress Backup Checklist.
8. Security and Firewall Settings
Another crucial checkpoint in our WordPress Backup Checklist is documenting your security settings. Security configurations and firewall settings are fundamental to protect your site from malicious activities. In case your website needs to be restored, having these settings well-documented and backed up aids in keeping your website secure during and after the restoration process.
Here’s how to document your security and firewall settings:
- If you’re using a security plugin, go to the security plugin’s settings in your WordPress Dashboard and document all the settings.
- If you have additional firewall rules set up on your hosting account or server, document them as well. You can generally find these settings in your host’s control panel or by consulting with your hosting provider.
- If you have custom security rules or .htaccess tweaks, make sure to back up the .htaccess file from your website’s root directory.
In an age where website security is non-negotiable, having your security and firewall settings well-documented and backed up is an absolute essential for every WordPress website owner. It not only aids in website security restoration but also helps maintain your site’s security integrity in the long run.
9. SSL Certificates
Maintaining the security and credibility of your website also involves saving your SSL certificates. SSL Certificates encrypt the information going to and from your server, making it harder for hackers to intercept and gain access to this information. These certificates are also a sign of reliability for your users, as they make transactions and share sensitive information like credit card details on your site.
Here’s how to backup your SSL certificates:
- Log into your web hosting control panel.
- Locate the SSL/TLS settings. The exact location and labels can vary based on your hosting provider. Please refer to your hosting provider’s documentation or support if you’re not certain.
- There should be options to view or download your current certificates. Make sure to save the Private Key, Certificate, and possibly the Certificate Authority Bundle, depending on your hosting provider.
Remember, secure data transmission is pivotal in maintaining user trust and protecting sensitive information from getting into wrong hands. Hence, backing up your SSL certificates is an important point in our WordPress Backup Checklist.
10. External Services and Integrations
The last checkpoint in our WordPress Backup Checklist involves documenting your third-party integrations and services. Websites today often integrate with external platforms for various functionalities such as analytics, email marketing, social media sharing, CRM, payment gateways etc.
Here’s how to document your third-party integrations:
- Identify all the external services your website is integrated with. This could include services like Google Analytics, MailChimp, social media platforms, payment gateways, among others.
- Make a list of these services along with information like the service URL, login credentials, API keys, and other critical details.
- It would be also helpful to note down the purpose of each integration, where and how it is used on your site for future references.
Documenting your third-party integrations ensures a smooth transition should you need to move your website or restore it from a backup. It also allows for an easier setup process post-restoration, thereby reducing downtime and maintaining your website’s functionalities.
With that, you’ve reached the end of our comprehensive WordPress Backup Checklist. Remember, backing up your website is an ongoing process and not a one-time action. Regular backup helps maintain the most recent version of your site safe and secure. So, stay diligent with regular backups and ensure the safety of your online asset.
11. Backup Verification
One final, vital point on our WordPress Backup Checklist is verifying your backups. It’s not enough to simply backup your data, you also need to ensure that the backup is functioning as expected. Testing your backups is crucial to ensuring that you’re indeed prepared in case of a disaster.
Here’s how to verify your backups:
- Pick a backup file and try to open it in a local environment to check its content. You should see your website files and folders in there.
- For database backups, try importing the database on a local test site to ensure data isn’t corrupted.
- For comprehensive backup solutions, they might offer sandbox or staging site options where you can restore your site from a backup. This not only tests the backup file itself but also the restoration process.
While it seems like an inconvenience, testing your backups should be a regular part of your backup plan. Taking some time now to verify your backup could save you a lot of time and prevent potential headaches in the future by ensuring that what you have indeed works when it’s supposed to.
That wraps up our detailed WordPress Backup Checklist. The difference between a successful site recovery and a disaster often relies on whether a comprehensive, tested backup is in place. It’s your assurance that, no matter what happens, you have the means to restore your site to its original state.
12. Automated Backup Solutions
Finally, to save time and ensure your backups are always up to date, we recommend setting up automated backups. Many WordPress plugins offer automated backup solutions, taking the hassle out of remembering to manually backup and ensuring your site’s recent version is always safe.
Here are some popular automated backup solutions:
These plugins are relatively easy to set up and can automatically store your backup in secure locations such as Google Drive, Dropbox, and Amazon S3. Make sure to set the backup frequency that suits your website’s change rate. For instance, if you publish content daily, a daily backup is recommended.
Setting up an automated backup solution is a final step in securing your WordPress website. Automation not only saves time but also means one less important thing for you to worry about, letting you focus on your website’s growth and development.
13. Storage and Retrieval Plan
Now that you have a backup of your WordPress site, the next essential step is to choose a secure storage location and establish an efficient retrieval plan. Storing your backups on your server is not a safe option as server crashes could wipe them out. A good practice is to keep copies in multiple secure locations which can be easily accessed when needed.
Here’s how to store your backups and develop a retrieval plan:
- Choose a secure off-site storage solution. Cloud storage services like Google Drive, Dropbox, or Amazon S3 are popular choices.
- Keep a copy offline, such as on a hard drive or any other secure physical storage device, as an extra safety layer.
- Ensure that the chosen storage locations can easily be accessed by the relevant personnel when needed.
- Create clear steps on how to retrieve backups when a restore is required. Include information on where backups are located, the login process, steps to download, and the restoration procedure. This document should be easily available to the required personnel.
Having a solid storage and retrieval plan helps navigate the recovery process more smoothly. It ensures that you can promptly restore your website during a crash, thereby minimizing downtime and its associated impact.
With this, we conclude our comprehensive WordPress Backup Checklist. Remember, a regular and systematic backup strategy is a small learning curve but pays off in the long run. Stay diligent, stay regular, and have peace of mind.
14. Emergency Contacts
The final step in our WordPress Backup Checklist is listing down emergency contacts. These contacts could be of your hosting provider, IT consultant, website developer, or any other person who is equipped to deal with unforeseen website crises.
Here’s how to note down emergency contacts:
- Identify people or service providers who can rapidly respond to technical emergencies regarding your website. This can be an in-house IT team, a freelance developer, or a technical support staff in your hosting company, among others.
- Record their contact information, including email addresses and phone numbers.
- Keep this information at an easily accessible location and share it with relevant parties in your organization.
Having emergency contacts close at hand helps in swift troubleshooting and mitigation of potential damages that could be caused by a website crash or security breach. It is your safety net in a moment of crisis, underscoring its importance in our WordPress Backup Checklist.
Equipped with this comprehensive WordPress Backup Checklist, take the necessary steps today to safeguard your website, ensuring its safety and security against any potential threats.
15. Backup Frequency
The final point in our WordPress Backup Checklist is setting a suitable backup frequency. It’s crucial to emphasise that regular backups can significantly reduce data loss in case of a website crash.
The frequency with which you should perform backups depends on how often you update your site. Here are some general guidelines:
- If you update your site daily, you should consider backup daily.
- If you update your site weekly, a weekly backup may suffice.
- If your site is static and changes are infrequent, monthly backups could be enough.
Remember, every time you make significant changes to your site (e.g., installing a new plugin, changing your theme), performing an immediate backup is a sound practice.
Finally, different tools and plugins may offer different frequencies for automated backups. Choose a tool that fits your backup schedule best.
Note: Although having a higher backup frequency is better, it will use more of your storage space. Thus, it’s important to strike a balance according to the specifics of your site.
With this, our WordPress Backup Checklist is complete. Ensuring thorough and regular backups of your site is vital for its longevity and success. Now that you are equipped with this knowledge, you can make more confident strides towards ensuring the health and safety of your WordPress website.
Conclusion
That completes our comprehensive WordPress Backup Checklist. Remember, the safety and security of your WordPress website should be of utmost importance, whether you’re running a personal blog, a small business site, or managing a large eCommerce platform. With potential cyber threats and system errors, the best defense for your website is a robust and regular backup strategy.
This guide provided comprehensive detail on backing up every aspect of your WordPress website—from content, database, theme, and plugin files to server and user configurations. We discussed strategies for documenting important settings and arrangements, such as user roles and permissions, third-party integrations, security setups, and more. We also stressed the importance of backup verification, automated solutions, a robust storage and retrieval plan, listing emergency contacts, and setting a regular backup frequency.
With this information in hand, you can take steps to ensure the safety of your website’s data and functionality, providing a secure and smooth experience for your visitors and reducing stress and data loss risks for you, the website owner. So, start implementing this WordPress Backup Checklist today for a well-protected and smoothly functioning WordPress site.