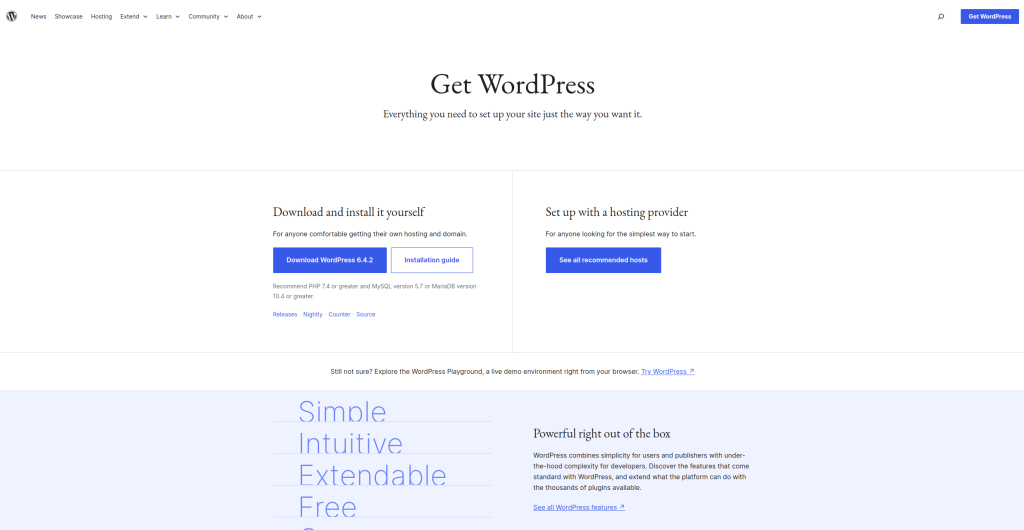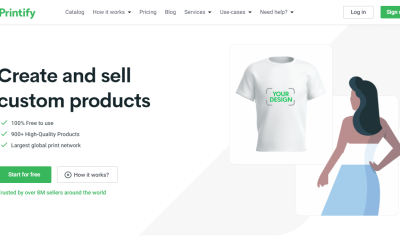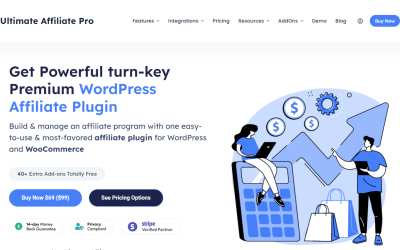How to Fix WordPress Timeout Updates
WordPress is a well-liked content management system that makes it simple for users to build and maintain websites. Timeout errors during updates are one of the most frequent problems that WordPress users encounter. Sometimes updating WordPress takes longer than anticipated and causes a timeout error. This can happen with plugins, themes, or the core software. In this blog post, we will discuss how to fix WordPress timeout updates.
Causes of WordPress Timeout Updates
There can be multiple reasons why WordPress updates timeout. Some of the common causes include:
- Server Configuration: Inadequate server resources or limitations set by the hosting provider can lead to timeout errors during updates.
- Large File Sizes: If you are trying to update a plugin or theme with large file sizes, it may take longer to transfer the files, leading to timeout errors.
- Slow Internet Connection: If your internet connection is slow, it can result in timeouts while updating WordPress.
- Incompatible Plugins/Themes: Outdated or incompatible plugins or themes can sometimes conflict with the update process and cause timeouts.
How to Fix WordPress Timeout Updates
Now that we know the causes of WordPress timeout updates, let’s explore some solutions to fix them:
1. Increase PHP Execution Time
One of the common causes of timeout errors is the restrictive PHP execution time. You can increase the maximum execution time by adding or modifying the following line in your site’s “wp-config.php” file:
ini_set('max_execution_time', 300);In the above example, we have set the maximum execution time to 300 seconds (5 minutes). Adjust the value as per your requirements. Remember to save the changes after making the modification.
2. Disable Plugins and Themes Temporarily
You can try temporarily disabling any incompatible plugins or themes during the update process to see if that resolves the timeout issue. This will assist in determining which theme or plugin is causing the timeout error. After the update is finished, you can enable each plugin and theme once more to identify the offending plugin and take the necessary action.
3. Upgrade the hosting plan or Server
If your server resources or hosting plan are limiting the execution time or memory, consider upgrading to a higher plan or switching to a more reliable hosting provider. A hosting provider that offers optimized servers and sufficient resources can help prevent timeout errors during updates.
4. Use a WordPress Update Management Plugin
There are several WordPress update management plugins available that can help automate and optimize the update process. These plugins handle the updates more efficiently, reducing the chances of timeout errors. Some popular update management plugins include “Easy Updates Manager,” “WP Update Settings,” and “Advanced Automatic Updates.”
5. Check Internet Connection and File Sizes
Make sure the update process can be completed quickly and reliably on your internet connection. You can attempt manually updating the plugins and themes by uploading the files via FTP or using the WordPress file manager offered by your hosting provider if you believe that large file sizes are the reason for the timeouts.
Conclusion
Timeout errors during WordPress updates can be frustrating, but with the right solutions, they can be resolved. By increasing the PHP execution time, disabling incompatible plugins and themes, upgrading hosting plans or servers, using update management plugins, and checking internet connection and file sizes, you can fix WordPress timeout updates and ensure a smooth update process for your website.