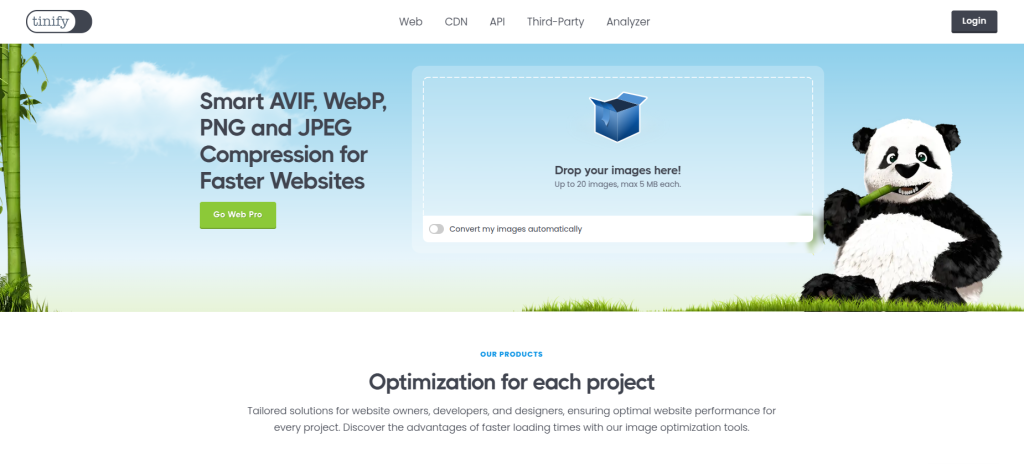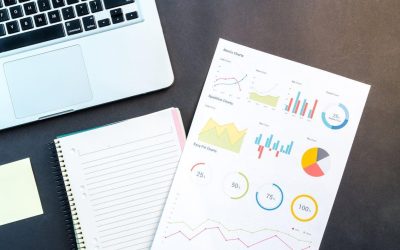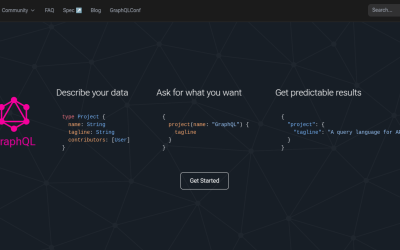10 Proven Ways to Optimize WordPress Images for SEO and Boost Your Site Performance
- Why Optimizing WordPress Images for SEO is Crucial
- Choose the Right Image Format for Your Needs
- Resize Images Before Uploading to WordPress
- Compress Images for Web Use Without Losing Quality
- Use a Content Delivery Network (CDN) for Faster Image Delivery
- Implement Lazy Loading for Better Performance
- Create and Submit Image Sitemaps
- Add Descriptive Alt Text to Your Images
- Use Responsive Images for Better UX
- Top Tools and Plugins for WordPress Image Optimization
Why Optimizing WordPress Images for SEO is Crucial
Optimize WordPress images for SEO is not just a technical task—it’s a game-changer for your website’s performance and visibility. Images are a vital part of your content, but if they’re not optimized, they can slow down your site, hurt your rankings, and frustrate users. Here’s why image optimization should be a priority for every WordPress site owner.
Faster Site Speed
Large, unoptimized images can significantly slow down your website. Studies show that 53% of users abandon a site if it takes more than 3 seconds to load. By optimizing your images, you reduce their file size, which speeds up page load times. This not only keeps visitors engaged but also signals to search engines that your site is user-friendly, boosting your SEO rankings.
Improved SEO Rankings
Search engines like Google prioritize websites that deliver a fast and seamless user experience. Optimizing WordPress images for SEO helps your site rank higher by improving core web vitals like Largest Contentful Paint (LCP). Additionally, properly optimized images with descriptive alt text and file names make it easier for search engines to understand and index your content.
Enhanced User Experience (UX)
High-quality, fast-loading images create a better browsing experience for your visitors. Whether they’re on a desktop or mobile device, optimized images ensure your site looks professional and performs well. A positive user experience leads to lower bounce rates and higher engagement, which are key factors for SEO success.
Reduced Storage Space
Unoptimized images can take up unnecessary storage space on your server, leading to higher hosting costs and slower backups. By compressing and resizing images, you save valuable storage space and keep your site running efficiently.
Real-World Example
Imagine you run an e-commerce site with hundreds of product images. If these images aren’t optimized, your site could load slowly, causing potential customers to leave before making a purchase. By optimizing your images, you ensure a smooth shopping experience, leading to higher conversions and better SEO performance.
In summary, optimizing WordPress images for SEO is essential for improving site speed, boosting rankings, enhancing user experience, and saving storage space. It’s a small step that delivers big results for your website’s success.
Choose the Right Image Format for Your Needs
When you optimize WordPress images for SEO, selecting the right image format is a critical first step. Different formats serve unique purposes, and choosing the wrong one can lead to larger file sizes, slower load times, and a poor user experience. Here’s a breakdown of the most common image formats and how to use them effectively.
JPEG: Ideal for High-Quality Photos
JPEG (Joint Photographic Experts Group) is the go-to format for high-quality images with lots of colors, such as photographs or detailed graphics. It uses lossy compression, which reduces file size by slightly lowering image quality. This makes JPEG perfect for:
– Product images
– Blog post visuals
– High-resolution photos
Pro Tip: Use JPEG for images where small quality losses won’t be noticeable, but avoid it for images requiring transparency or sharp text.
PNG: Perfect for Transparency and Sharpness
PNG (Portable Network Graphics) is a lossless format, meaning it retains high quality even after compression. It’s ideal for:
– Images requiring transparency (e.g., logos or icons)
– Graphics with sharp edges or text
– Screenshots
While PNG files are larger than JPEGs, they’re worth using when clarity and transparency are essential.
GIF: Best for Animations
GIF (Graphics Interchange Format) is the format of choice for simple animations. It supports a limited color palette, making it unsuitable for high-quality photos but perfect for:
– Animated banners
– Memes
– Short, looping videos
Pro Tip: Use GIFs sparingly, as they can quickly increase page load times if overused.
WebP: The Modern Alternative
WebP is a newer format developed by Google, offering superior compression and quality compared to JPEG and PNG. It supports both lossy and lossless compression, making it a versatile choice for:
– High-quality images with smaller file sizes
– Faster-loading websites
Best Practice: If your WordPress site supports WebP, consider using it to optimize WordPress images for SEO and improve site performance.
Real-World Example
Imagine you’re running a travel blog. You’d use JPEG for stunning landscape photos, PNG for your logo or infographics, and GIF for animated travel tips. By choosing the right format for each image, you ensure your site loads quickly and looks professional.
In summary, selecting the right image format is a simple yet powerful way to optimize WordPress images for SEO. Whether it’s JPEG, PNG, GIF, or WebP, each format has its strengths—use them wisely to enhance your site’s performance and user experience.
Resize Images Before Uploading to WordPress
One of the most effective ways to optimize WordPress images for SEO is to resize them before uploading. Large, high-resolution images may look stunning, but they can slow down your site and hurt your SEO rankings. By resizing images to the exact dimensions needed, you reduce their file size, improve loading times, and enhance overall site performance. Here’s how to do it right.
Why Resizing Matters
Uploading oversized images forces WordPress to resize them on the fly, which can lead to:
– Slower page load times
– Increased server load
– Poor user experience
Resizing images beforehand ensures they’re the perfect size for your site, reducing unnecessary strain on your server and improving speed.
How to Resize Images
- Determine the Required Dimensions: Check your theme’s specifications or the area where the image will be displayed (e.g., blog post width, featured image size).
- Use Image Editing Tools: Tools like Photoshop, Canva, or free online editors (e.g., Pixlr, GIMP) allow you to resize images easily.
- Crop and Scale: Focus on the most important part of the image and crop out unnecessary areas. Scale the image to match your site’s requirements.
Pro Tip: Aim for a balance between quality and file size. For most websites, a width of 1200–1600 pixels is sufficient for full-width images.
Benefits of Resizing Images
- Faster Loading Times: Smaller file sizes mean quicker load times, which is crucial for SEO and user experience.
- Improved SEO Rankings: Faster sites rank higher in search engine results.
- Better Mobile Performance: Resized images load faster on mobile devices, where over half of web traffic originates.
- Reduced Storage Space: Smaller images take up less space on your server, making backups and maintenance easier.
Real-World Example
Imagine you’re running an online store with hundreds of product images. If each image is 4000 pixels wide, your site will struggle to load quickly. By resizing these images to 1200 pixels wide, you ensure faster load times, happier customers, and better SEO performance.
Tools to Simplify Resizing
- Bulk Resize Tools: Use tools like Bulk Resize Photos or ImageOptim to resize multiple images at once.
- WordPress Plugins: Plugins like Smush or Imagify can automatically resize images after upload, but it’s still better to resize them beforehand for optimal results.
In summary, resizing images before uploading them to WordPress is a simple yet powerful step to optimize WordPress images for SEO. It improves site speed, enhances user experience, and boosts your chances of ranking higher in search results. Take the time to resize your images—it’s worth the effort!
Compress Images for Web Use Without Losing Quality
When you optimize WordPress images for SEO, compressing them is a non-negotiable step. Compression reduces file sizes without noticeably sacrificing quality, ensuring your site loads quickly while still looking great. Slow-loading images can frustrate users and harm your SEO rankings, but with the right tools and techniques, you can strike the perfect balance between quality and performance.
Why Image Compression Matters
Uncompressed images can be unnecessarily large, leading to:
– Slower page load times
– Higher bounce rates
– Poor user experience
By compressing images, you:
– Improve site speed
– Enhance SEO performance
– Save server storage space
How to Compress Images Effectively
- Use Online Compression Tools: Tools like TinyPNG, Compressor.io, or Squoosh allow you to upload images and compress them quickly. These tools are perfect for one-off optimizations.
- Leverage WordPress Plugins: Plugins like Smush, Imagify, or ShortPixel automate the compression process. They can optimize images in bulk and even compress new uploads automatically.
- Choose the Right Compression Level: Most tools offer different compression levels. Opt for “lossless” compression if you want to retain maximum quality or “lossy” for smaller file sizes with minimal quality loss.
Pro Tip: Always preview compressed images to ensure they still look sharp and professional.
Benefits of Compressed Images
- Faster Load Times: Smaller file sizes mean quicker loading, which is critical for SEO and user satisfaction.
- Improved Core Web Vitals: Google prioritizes sites with fast-loading content, and compressed images help improve metrics like Largest Contentful Paint (LCP).
- Better Mobile Performance: Compressed images load faster on mobile devices, where most users access the web.
- Reduced Bandwidth Usage: Smaller images consume less bandwidth, which is especially important for users with limited data plans.
Real-World Example
Imagine you’re running a photography blog with high-resolution images. Without compression, your site could take forever to load, driving visitors away. By compressing your images, you maintain their visual appeal while ensuring your site loads quickly, keeping readers engaged and improving your SEO rankings.
Top Tools for Image Compression
- Smush: A popular WordPress plugin that offers bulk compression and automatic optimization.
- TinyPNG: A user-friendly online tool that supports both PNG and JPEG formats.
- Imagify: A powerful plugin with advanced compression options and a free tier for small sites.
- ShortPixel: Another excellent plugin that supports WebP conversion and bulk optimization.
In summary, compressing images is a must when you optimize WordPress images for SEO. It’s a simple yet impactful way to improve site speed, enhance user experience, and boost your search engine rankings. Use the right tools and techniques to ensure your images are both high-quality and fast-loading.
Use a Content Delivery Network (CDN) for Faster Image Delivery
When you optimize WordPress images for SEO, leveraging a Content Delivery Network (CDN) can make a world of difference. A CDN is a network of servers distributed across the globe, designed to deliver content—like images—faster to users, no matter where they are. By using a CDN, you ensure your images load quickly, improving site speed, user experience, and SEO performance.
How a CDN Works
A CDN stores cached versions of your site’s content, including images, on multiple servers worldwide. When a user visits your site, the CDN serves the content from the server closest to them, reducing latency and speeding up delivery. This is especially beneficial for:
– Sites with a global audience
– High-traffic websites
– Media-heavy pages with lots of images
Benefits of Using a CDN for Image Delivery
- Faster Load Times: By serving images from a nearby server, a CDN reduces the time it takes for content to reach users.
- Improved User Experience: Faster-loading images keep visitors engaged and reduce bounce rates.
- Enhanced SEO Performance: Site speed is a key ranking factor, and a CDN helps improve core web vitals like Largest Contentful Paint (LCP).
- Reduced Server Load: Offloading image delivery to a CDN reduces the strain on your hosting server, improving overall site performance.
How to Set Up a CDN for Your WordPress Site
- Choose a CDN Provider: Popular options include Cloudflare, KeyCDN, StackPath, and BunnyCDN. Many hosting providers also offer integrated CDN services.
- Install a CDN Plugin: Plugins like WP Rocket, W3 Total Cache, or CDN Enabler make it easy to integrate a CDN with your WordPress site.
- Configure the CDN: Follow the provider’s instructions to connect your site to the CDN. Most plugins simplify this process with step-by-step guides.
- Test Your Setup: Use tools like GTmetrix or Pingdom to verify that your images are being served from the CDN and that your site speed has improved.
Pro Tip: Combine a CDN with other optimization techniques, like image compression and lazy loading, for maximum performance gains.
Real-World Example
Imagine you run an e-commerce site with customers worldwide. Without a CDN, users in distant locations might experience slow-loading product images, leading to abandoned carts. By using a CDN, you ensure fast image delivery for all users, improving conversions and SEO rankings.
Top CDN Providers for WordPress
- Cloudflare: Offers a free tier and robust performance features.
- KeyCDN: Known for its affordability and ease of use.
- StackPath: Provides advanced security features alongside CDN services.
- BunnyCDN: A cost-effective option with excellent performance.
In summary, using a CDN is a powerful way to optimize WordPress images for SEO. It speeds up image delivery, enhances user experience, and boosts your site’s performance—making it a must-have tool for any WordPress site owner.
Implement Lazy Loading for Better Performance
When you optimize WordPress images for SEO, lazy loading is a game-changing technique that can significantly improve your site’s performance. Lazy loading delays the loading of images until they are about to appear in the user’s browser viewport. This means only the images visible on the screen are loaded initially, reducing the initial page load time and improving overall site speed.
How Lazy Loading Works
Lazy loading ensures that images below the fold (the part of the page not immediately visible) are only loaded when the user scrolls down. This approach:
– Reduces the initial load time of your page
– Saves bandwidth for users
– Improves the user experience, especially on image-heavy pages
Benefits of Lazy Loading
- Faster Page Load Times: By loading only the necessary images, your site becomes faster and more responsive.
- Improved Core Web Vitals: Lazy loading helps improve metrics like Largest Contentful Paint (LCP) and Time to Interactive (TTI), which are critical for SEO.
- Better Mobile Performance: Mobile users, often on slower connections, benefit greatly from lazy loading as it reduces data usage and speeds up browsing.
- Enhanced User Experience: Visitors can start interacting with your content immediately, even if all images haven’t loaded yet.
How to Enable Lazy Loading in WordPress
- Use a Plugin: Plugins like WP Rocket, Smush, or Lazy Load by WP Rocket make it easy to implement lazy loading without touching any code.
- Enable Native Lazy Loading: WordPress 5.5 and later versions support native lazy loading for images. Simply ensure your theme and plugins are compatible.
- Custom Code Implementation: For advanced users, you can add lazy loading manually using JavaScript libraries like Lozad.js or Intersection Observer API.
Pro Tip: Test your site after enabling lazy loading to ensure all images load correctly and there are no layout shifts (CLS issues).
Real-World Example
Imagine you run a travel blog with dozens of high-resolution images per post. Without lazy loading, your site might take forever to load, frustrating visitors. By implementing lazy loading, only the images at the top of the page load initially, allowing users to start reading immediately while the rest of the images load as they scroll.
Best Practices for Lazy Loading
- Exclude Critical Images: Avoid lazy loading images that are above the fold, such as logos or hero images, as they should load immediately.
- Use Placeholders: Add lightweight placeholders (e.g., blurred thumbnails) to maintain the layout while images load.
- Monitor Performance: Use tools like Google PageSpeed Insights or GTmetrix to measure the impact of lazy loading on your site’s speed and SEO.
In summary, lazy loading is a must-have technique when you optimize WordPress images for SEO. It improves site speed, enhances user experience, and boosts your chances of ranking higher in search results. Implement it today to see the difference it makes!
Create and Submit Image Sitemaps
When you optimize WordPress images for SEO, creating and submitting image sitemaps is a powerful way to ensure your visuals are properly discovered and indexed by search engines. An image sitemap is a file that lists all the images on your site, making it easier for search engines like Google to crawl and understand your visual content. This step is especially important for image-heavy websites, such as photography blogs, e-commerce stores, or portfolios.
Why Image Sitemaps Matter
Search engines rely on sitemaps to discover and index content. Without an image sitemap, some of your images might go unnoticed, which can hurt your SEO efforts. Here’s why image sitemaps are crucial:
– Improved Image Indexing: Ensures all your images are crawled and indexed by search engines.
– Better Visibility in Image Search: Helps your images appear in Google Image Search, driving additional traffic to your site.
– Enhanced SEO Performance: Properly indexed images contribute to your site’s overall SEO strategy.
How to Create an Image Sitemap
- Use an SEO Plugin: Plugins like Yoast SEO, Rank Math, or All in One SEO (AIOSEO) can automatically generate image sitemaps for your WordPress site.
- Install and activate the plugin.
- Navigate to the sitemap settings and enable image sitemaps.
- The plugin will create and update the sitemap automatically.
- Manually Create an Image Sitemap: For advanced users, you can create an XML sitemap manually using tools like Screaming Frog or XML-Sitemaps.com.
- Include details like image URLs, captions, titles, and alt text.
- Upload the sitemap to your site’s root directory.
Pro Tip: Ensure your images have descriptive file names, alt text, and captions, as these details are included in the sitemap and help search engines understand your content.
How to Submit Your Image Sitemap to Search Engines
- Google Search Console:
- Log in to your Google Search Console account.
- Go to the “Sitemaps” section under the “Index” menu.
- Enter the URL of your image sitemap and click “Submit.”
- Bing Webmaster Tools:
- Log in to your Bing Webmaster Tools account.
- Navigate to the “Sitemaps” section.
- Submit your image sitemap URL.
Real-World Example
Imagine you run an online art gallery with hundreds of high-quality images. Without an image sitemap, some of your artwork might not appear in search results, missing out on potential visitors. By creating and submitting an image sitemap, you ensure all your images are indexed, increasing their visibility and driving more traffic to your site.
Best Practices for Image Sitemaps
- Keep Your Sitemap Updated: Regularly update your sitemap to include new images and remove deleted ones.
- Use High-Quality Images: Search engines prioritize high-quality, relevant images.
- Monitor Performance: Use Google Search Console to track how your images are performing in search results.
In summary, creating and submitting image sitemaps is a critical step to optimize WordPress images for SEO. It ensures your visuals are properly indexed, improves visibility in image search, and boosts your site’s overall SEO performance. Don’t overlook this powerful tool in your optimization strategy!
Add Descriptive Alt Text to Your Images
When you optimize WordPress images for SEO, adding descriptive alt text is a simple yet highly effective practice. Alt text (alternative text) is a brief description of an image that serves two main purposes: it makes your site accessible to visually impaired users and helps search engines understand the content of your images. By including meaningful alt text, you not only improve accessibility but also boost your image SEO, helping your site rank higher in search results.
Why Alt Text Matters
Alt text plays a crucial role in both accessibility and SEO:
– Accessibility: Screen readers use alt text to describe images to visually impaired users, ensuring your content is inclusive.
– SEO Benefits: Search engines rely on alt text to understand the context of your images, which can improve your rankings in both regular and image search results.
– Fallback for Broken Images: If an image fails to load, the alt text is displayed in its place, providing context to users.
How to Write Effective Alt Text
- Be Descriptive but Concise: Clearly describe the image in a few words. For example, instead of “dog,” use “golden retriever playing in the park.”
- Include Keywords Naturally: Incorporate relevant keywords, but avoid keyword stuffing. For example, if you’re writing about travel, use alt text like “Eiffel Tower in Paris at sunset.”
- Avoid Generic Phrases: Skip phrases like “image of” or “picture of,” as they don’t add value.
- Consider Context: Tailor your alt text to the surrounding content. For example, if the image is part of a recipe post, describe the dish or ingredients.
Pro Tip: If an image is purely decorative and doesn’t add meaning to the content, use an empty alt attribute (alt="") to indicate it should be ignored by screen readers.
How to Add Alt Text in WordPress
- When Uploading an Image:
- In the WordPress Media Library, click on an image.
- Enter your alt text in the “Alt Text” field.
- In the Block Editor:
- Add an image block to your post or page.
- Click on the image and enter the alt text in the sidebar settings.
- Bulk Editing:
- Use plugins like SEO Image Optimizer to add or update alt text for multiple images at once.
Real-World Example
Imagine you’re running a food blog with a post about homemade pizza. Instead of using generic alt text like “pizza,” you could write “homemade margherita pizza with fresh basil and mozzarella.” This not only helps visually impaired users but also improves your chances of ranking for relevant search terms.
Benefits of Descriptive Alt Text
- Improved Accessibility: Makes your site more inclusive for all users.
- Higher SEO Rankings: Helps search engines understand and index your images.
- Better User Experience: Provides context even if images don’t load.
- Increased Traffic: Enhances visibility in image search results, driving more visitors to your site.
In summary, adding descriptive alt text is a must when you optimize WordPress images for SEO. It’s a small step that delivers big results, improving accessibility, boosting SEO, and enhancing the overall user experience. Make it a habit to include meaningful alt text for every image on your site!
Use Responsive Images for Better UX
When you optimize WordPress images for SEO, using responsive images is a must. Responsive images automatically adjust to fit the screen size of the device being used, whether it’s a desktop, tablet, or smartphone. This ensures your site looks great and performs well across all devices, providing a seamless user experience (UX) and boosting your SEO rankings.
Why Responsive Images Matter
With over half of web traffic coming from mobile devices, responsive images are no longer optional—they’re essential. Here’s why:
– Improved User Experience: Responsive images ensure your visuals look sharp and load quickly on any device, keeping visitors engaged.
– Faster Load Times: By serving appropriately sized images, you reduce unnecessary data usage and improve page speed.
– Better SEO Performance: Google prioritizes mobile-friendly sites, and responsive images help improve core web vitals like Largest Contentful Paint (LCP).
– Reduced Bounce Rates: A smooth, fast-loading experience encourages users to stay on your site longer.
How Responsive Images Work
Responsive images use the srcset attribute in HTML, which allows browsers to choose the most appropriate image size based on the user’s device and screen resolution. For example:
html
<img src="image-small.jpg"
srcset="image-small.jpg 480w, image-medium.jpg 800w, image-large.jpg 1200w"
alt="Descriptive alt text">
This code tells the browser to load image-small.jpg for small screens, image-medium.jpg for medium screens, and image-large.jpg for large screens.
How to Implement Responsive Images in WordPress
- Use a Responsive Theme: Most modern WordPress themes are built with responsive design in mind and automatically handle responsive images.
- Enable Responsive Images in WordPress: WordPress 4.4 and later versions support responsive images out of the box. Ensure your theme and plugins are compatible.
- Use Plugins: Plugins like Smush or ShortPixel can optimize and generate responsive images for you.
- Manually Add
srcset: For advanced users, you can manually add thesrcsetattribute to your images in the HTML code.
Pro Tip: Test your site on multiple devices and screen sizes to ensure your responsive images are working correctly.
Real-World Example
Imagine you run an online store with high-resolution product images. Without responsive images, a user on a mobile device might download a 2000px-wide image, even though their screen is only 400px wide. This wastes bandwidth and slows down the site. By using responsive images, you ensure the user only downloads the appropriately sized image, improving their experience and your site’s performance.
Benefits of Responsive Images
- Enhanced UX: Provides a consistent and visually appealing experience across devices.
- Faster Load Times: Reduces unnecessary data usage, especially on mobile devices.
- Improved SEO: Helps your site rank higher by improving mobile-friendliness and core web vitals.
- Future-Proof Design: Ensures your site remains compatible with new devices and screen sizes.
In summary, using responsive images is a critical step to optimize WordPress images for SEO. It enhances user experience, improves site performance, and boosts your chances of ranking higher in search results. Implement responsive images today to ensure your site looks and performs its best on every device!
Top Tools and Plugins for WordPress Image Optimization
When you optimize WordPress images for SEO, using the right tools and plugins can save you time and effort while delivering exceptional results. These tools automate tasks like compression, resizing, lazy loading, and more, ensuring your images are optimized for both performance and SEO. Here’s a roundup of the best tools and plugins to help you get the job done.
1. Smush
Smush is one of the most popular WordPress image optimization plugins, offering a comprehensive set of features:
– Bulk Compression: Optimize all existing images on your site with a single click.
– Lazy Loading: Delays image loading until they come into view, improving page speed.
– Resizing: Automatically resizes images to fit your site’s dimensions.
– WebP Conversion: Converts images to the modern WebP format for faster loading.
Best For: Beginners and advanced users looking for an all-in-one solution.
2. Imagify
Imagify is a powerful plugin that offers three levels of compression:
– Normal: Lossless compression for maximum quality.
– Aggressive: Balances quality and file size reduction.
– Ultra: Maximum compression for the smallest file sizes.
It also supports WebP conversion and integrates seamlessly with popular caching plugins.
Best For: Users who want flexible compression options.
3. ShortPixel
ShortPixel is another top-rated plugin that excels in image optimization:
– Bulk Optimization: Optimizes images in your media library and even outside of it (e.g., theme files).
– WebP and AVIF Support: Converts images to next-gen formats for faster loading.
– Cloud-Based: Processes images on their servers, reducing strain on your hosting.
Best For: Sites with large media libraries and advanced optimization needs.
4. EWWW Image Optimizer
EWWW Image Optimizer is a free plugin that offers robust features:
– Lossless and Lossy Compression: Choose the level of compression that suits your needs.
– WebP Conversion: Automatically serves WebP images to supported browsers.
– Bulk Optimization: Optimize all images in your media library with ease.
Best For: Users looking for a free, feature-rich solution.
5. AIOSEO (All in One SEO)
While primarily an SEO plugin, AIOSEO also includes image optimization features:
– Automatic Alt Text Generation: Uses AI to generate alt text for your images.
– Image Sitemaps: Creates and submits image sitemaps to search engines.
– Schema Markup: Adds structured data to improve image visibility in search results.
Best For: Users who want an all-in-one SEO and image optimization solution.
6. TinyPNG
TinyPNG is a popular online tool that also offers a WordPress plugin:
– Lossy Compression: Reduces file sizes significantly without noticeable quality loss.
– Bulk Optimization: Optimizes multiple images at once.
– WebP Support: Converts images to WebP format for faster loading.
Best For: Users who prefer a lightweight, easy-to-use tool.
Real-World Example
Imagine you’re managing a photography blog with hundreds of high-resolution images. Using a plugin like Smush or ShortPixel, you can compress and resize all your images in bulk, ensuring your site loads quickly and ranks well in search results.
Best Practices for Using Image Optimization Tools
- Regularly Optimize New Uploads: Set up plugins to automatically optimize new images as you upload them.
- Combine Tools for Maximum Results: Use a compression plugin alongside a CDN and lazy loading for the best performance.
- Monitor Performance: Use tools like Google PageSpeed Insights to track the impact of your optimizations.
In summary, leveraging the right tools and plugins is essential to optimize WordPress images for SEO. Whether you choose Smush, Imagify, ShortPixel, or another tool, these solutions simplify the process and ensure your images are fast, high-quality, and SEO-friendly. Start optimizing today to boost your site’s performance and rankings!